
- Автор Taylor Roberts [email protected].
- Public 2023-12-16 00:32.
- Последнее изменение 2025-01-22 16:29.
Единственный разница это они другой "галереи". Оба Быстрые части и автотекст строительные блоки (вы можете увидеть разные своего рода "галереи", если вы посмотрите в Диалоговое окно "Создать новый стандартный блок"). Функция Building Block является расширением Авто текст (единственный тип в Word 97-2003).
Точно так же, что такое быстрая часть?
Быстрые детали - это функция Microsoft Word, которая позволяет вам, по сути, создать библиотеку содержимого, которое вы используете регулярно, а затем получить к ней доступ в любое время, чтобы быстро вставить ее в документ. Здесь вы заметите четыре основных категории быстрые части : Автотекст, свойство документа, поле и органайзер стандартных блоков.
Также знайте, как изменить быструю деталь? Как переименовывать и редактировать быстрые части
- На вкладке Вставка в группе Текст щелкните Быстрые части.
- Щелкните правой кнопкой мыши запись, которую нужно изменить, и выберите «Изменить свойства…»
- В диалоговом окне «Изменить стандартный блок» введите новое имя в соответствующее поле и, при необходимости, выберите другую галерею, категорию и шаблон.
Таким образом, как вы используете быстрые части?
Создать быструю деталь
- Выберите фразу, предложение или другую часть документа, которую вы хотите сохранить в галерее.
- На вкладке «Вставка» в группе «Текст» щелкните «Быстрые части», а затем нажмите «Сохранить выделение в галерее быстрых элементов», измените имя и добавьте описание, если хотите, и нажмите «ОК».
Как вы используете Автотекст?
Как использовать существующие записи автотекста Word
- Выберите вкладку Вставка.
- В группе «Текст» выберите «Быстрые части»> «Автотекст».
- Выберите одну из предопределенных записей автотекста, чтобы добавить ее в документ.
- Чтобы добавить шкалу дат, перейдите в меню «Вставка»> «Дата и время» и выберите шаблон.
Рекомендуемые:
В чем разница между VW Passat и Audi A4?

Audi A4 примерно такой же ширины, как Volkswagen Passat. Audi A4 немного короче Volkswagen Passat, что может облегчить парковку. Двигатель Audi A4 с несколько более высоким крутящим моментом передает на колеса немного больше мощности, чем VolkswagenPassat
В чем разница между ожидаемыми убытками и убытками по доверию?
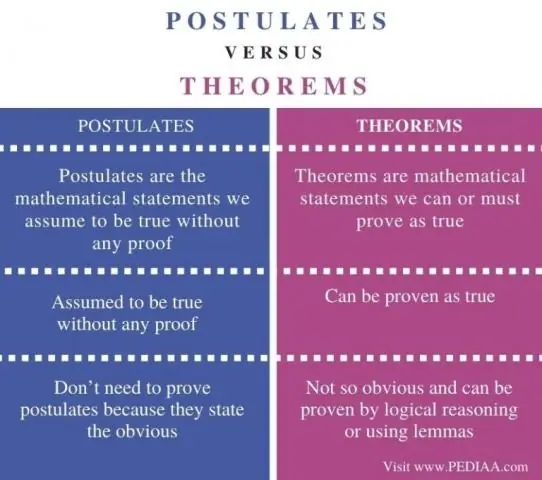
Ожидаемые убытки предназначены для того, чтобы поставить другую сторону в положение, в котором она находилась бы, если бы контракт был выполнен. Убытки Reliance предназначены для того, чтобы поставить потерпевшую сторону в положение, в котором она бы находилась, если бы договор никогда не был заключен
В чем разница между гибким топливом и обычным топливом?

Расход топлива на гибком топливе обычно несколько меньше стандартного расхода бензина. Однако, поскольку этанол имеет в лучшем случае 85-процентную плотность энергии по сравнению с бензином, вы можете видеть, что этанол не увеличивает расход топлива. Повышение октанового числа может немного увеличить пробег, но этого недостаточно, чтобы заметить
В чем разница между накладкой бампера и бампером в сборе?
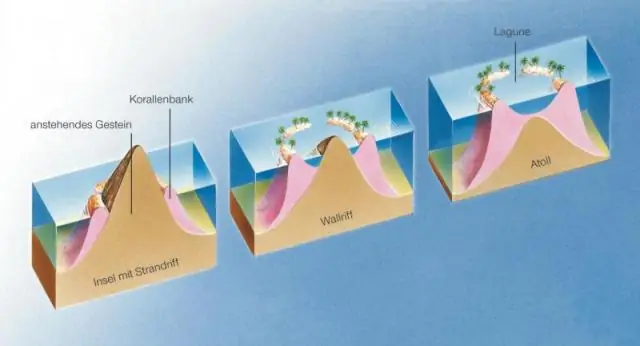
Как правило, разница в том, что накладки на бампер закрывают весь бампер, а воздушные заслонки - под самим бампером. Некоторые накладки на бамперы также оснащены противотуманными фарами и мини-решетками, которые соответствуют более крупным решеткам на автомобиле
В чем разница между t8 и t12?
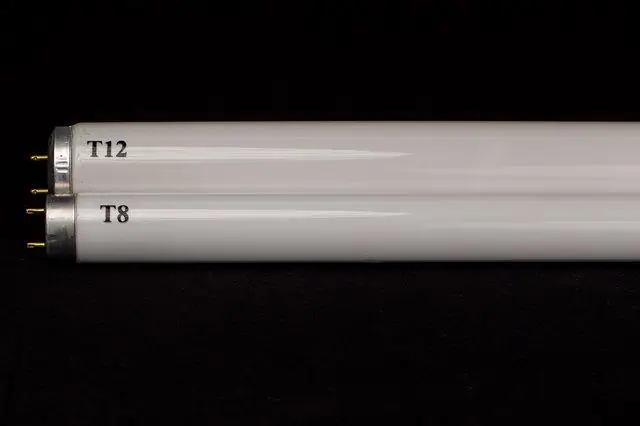
Число, которое идет с буквой T, используется для обозначения диаметра люминесцентной лампы. Поскольку размеры составляют восемь дюймов, у T8 есть дюйм в диаметре, а у T12 - 1,5 дюйма. Чем уже вы выберете люминесцентную лампу, тем эффективнее будет ее выход по энергии
